Jak získat a nainstalovat EET certifikát pro odesílání účtenek
1. Získání přístupu ke službám webové aplikace EET Daňový portál
Pokud již máte přístup ke službám webové aplikace EET Daňový portál, přejděte ke kroku 2 «Získání certifikátu EET».
Získat přístup ke službám webové aplikace EET Daňový portál (autentizační údaje - uživatelské jméno a heslo) lze jedním z následujících způsobů:
Získat přístup ke službám webové aplikace EET Daňový portál (autentizační údaje - uživatelské jméno a heslo) lze jedním z následujících způsobů:
- Můžete si osobně požádat na finančním úřadu (seznam úřadů zde). Autentizační údaje Vám budou vydány v den podání žádosti. I přesto, že do 1. ledna zbývá dostatek času, očekávají se na finančních úřadech dlouhé fronty.
- Prostřednictvím Vaší datové schránky, v tomto případě přejděte na Datové schránky.
Klikněte pro zobrazení podrobných instrukcí pro přístup přes datovou schránku.
Zobrazení instrukcí
Pro přístup k webové aplikaci EET Daňový portál z portálu Datove Shranky postupujte následovně:
Pokud nemáte Datovou schránku, můžete si ji založit.
Podrobněji viz v kapitole Založení datové schránky .
Podrobněji viz v kapitole Založení datové schránky .
Připravte si informace o firmě: název, sídlo, kontaktní e-mail, telefon, IČ, DIČ, případně datum narození.
Přejděte na odkaz: http://adisspr.mfcr.cz/adistc/adis/idpr_pub/eet/eet_sluzby.faces
Přejděte na odkaz: http://adisspr.mfcr.cz/adistc/adis/idpr_pub/eet/eet_sluzby.faces
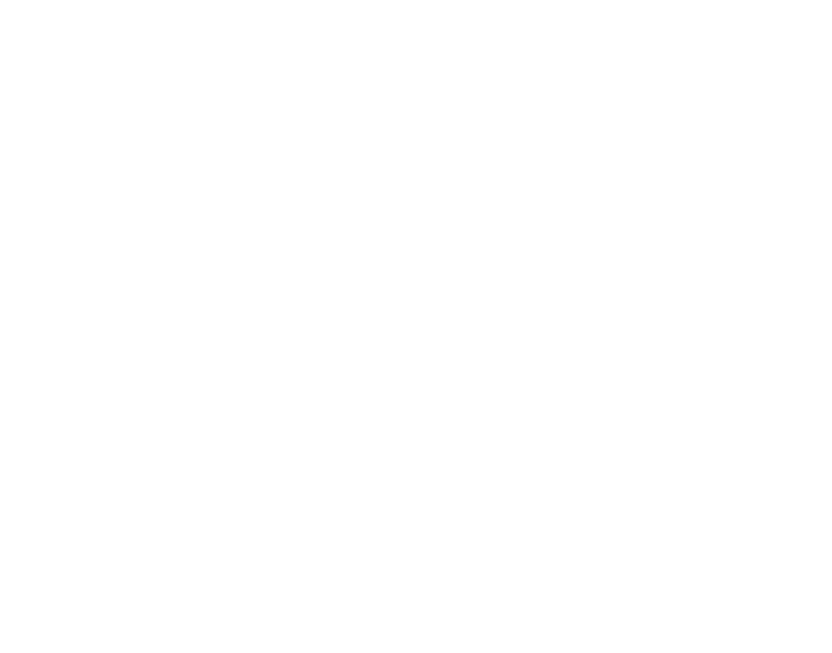
- Zvolte „ŽÁDOST O AUTENTIZAČNÍ ÚDAJE DO EET".
Klikněte pro zobrazení podrobných instrukcí k vyplnění žádosti.
Zobrazení instrukcí
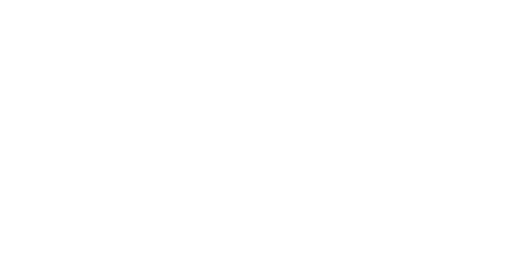
- Pro vyplnění žádosti zvolte «Další stránka».
Vyplňte «Záhlaví»:

- Zvolte příslušný finanční úřad v kolonce «Finančnímu úřadu pro (vyberte z číselníku v následujícím políčku)» a územní orgán «Územní pracoviště v, ve, pro (vyberte z číselníku v následujícím políčku) - pokyny k vyplnění».
- Pokud chcete, aby Vás v případě potřeby kontaktovali telefonicky pro upřesnění Vašich údajů, zaškrtněte políčko «Reakce na výzvu k odstranění vad podání dle § 74 daňového řádu - pokyny k vyplnění» a uveďte Vaše telefonní číslo.
- Vyplňte místo podání žádosti o certifikát «Místo vyhotovení - pokyny k vyplnění» a datum «Datum vyhotovení - pokyny k vyplnění».
Zvolte „Další stránka".
Vyplňte část „Poplatník" podle osoby, které je certifikát určen: buď fyzická nebo právnická:
Vyplňte část „Poplatník" podle osoby, které je certifikát určen: buď fyzická nebo právnická:
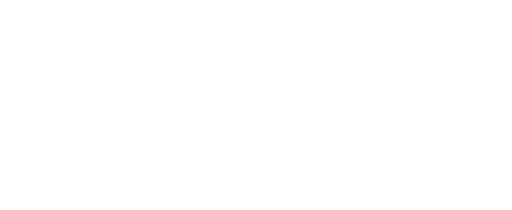
- «DIČ» - числовой номер.
- «Rodné číslo» – дата рождения. При выпуске сертификата на юридическое лицо не заполняется.
- «Typ poplatníka» – выбирается из списка лицо, на кого выпускается сертификат: физическое или юридическое.
- «Obchodní firma / náze» – название фирмы.
«Sídlo právnické osoby/adresa místa pobytu fyzické osoby podle § 13 odst. 1 daňového řádu» - sídlo firmy:

- «Ulice» – název ulice.
- «Číslo popisné» - číslo popisné (bez upřesnění, tj. například bez čísla budovy).
- «Číslo orientační» – upřesnění čísla popisného (například číslo budovy).
- «Obec» – název obce. Tlačítkem «Vybrat» zvolte příslušnou obec.
Kontaktní informace poplatníka
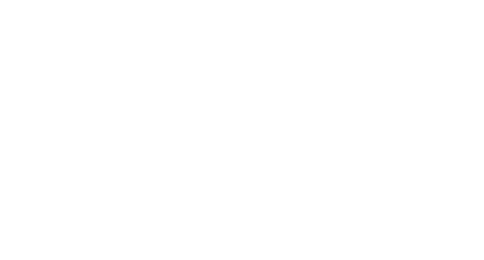
- Uveďte telefonní číslo a e-mail.
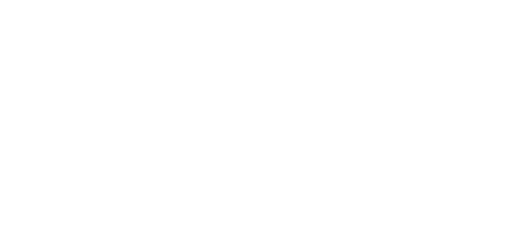
- „Údaje o podepisující osobě" – vyplňte, pokud bude certifikát využívat jiná právnická nebo fyzická osoba.
- „Fyzická osoba oprávněná k podpisu" – uvádí se „Příjmení", „Jméno" a pozice osoby „Vztah k právnické osobě" (například osoba oprávněná jednat za společnost – „Jednatel"), která žádost podepsala.
- „Kontaktní informace podepisující osoby" – kontaktní telefon a e-mail osoby, která žádost podepsala.
Zvolte „Další stránka".
V části „Zabezpečení":
V části „Zabezpečení":

- Zaškrtněte „Nepožaduji vyšší úroveň zabezpečení přístupu k portálovému účtu prostřednictvím autorizační SMS", pokud nechcete při každém přihlášení na portál dodatečně zadávat kód ze SMS. Pokud políčko nezaškrtnete, uveďte telefonní číslo pro zasílání SMS.
- „E-mail pro obnovu hesla" – uveďte e-mail pro obnovení hesla.
Zvolte „Další stránka".
V části „Závěr":
V části „Závěr":
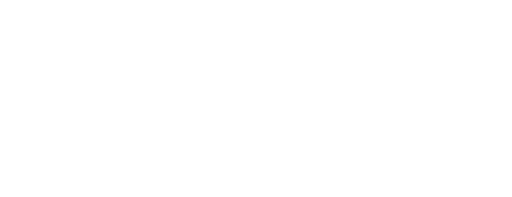
- „Úspěšně jste prošli vyplněním položek formuláře" – sdělení znamená, že v žádosti nebyly zjištěny žádné chyby a lze ji odeslat.
- Tlačítko „Uložení prac. Souboru" umožňuje stáhnout a uložit žádost do počítače.
- Tlačítko „Úplný opis k tisku" umožňuje prohlížení žádosti a kontrolu údajů v ní uvedených.
Pro odeslání žádosti zvolte tlačítko „Odeslání písemnosti" .
Vyberte způsob podání žádosti prostřednictvím datové schránky:
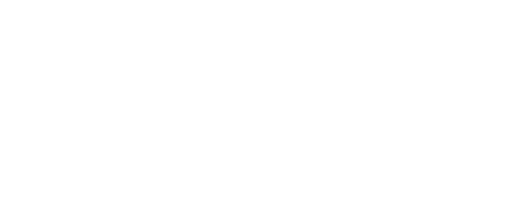
- „Ověření identity přihlášením do datové schránky" a zvolte „Podat".
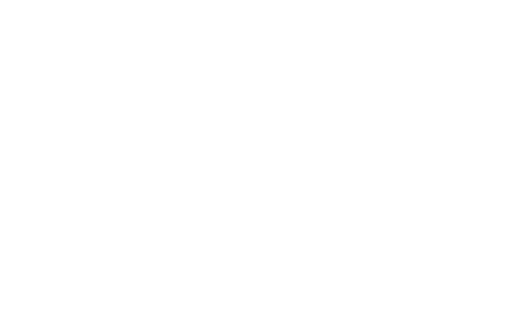
- Zadejte Vaše uživatelské jméno a heslo pro přístup do datové schránky a zvolte „Přihlásit se".
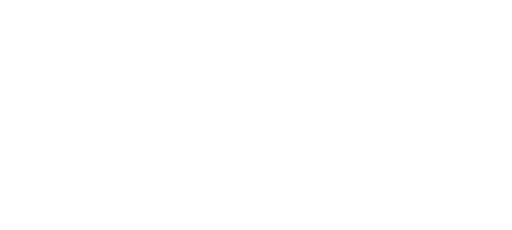
- Vyberte „Ano".
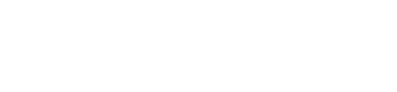
- Žádost byla odeslána.
- Vyčkejte na autentizační údaje pro přístup k webové aplikaci EET na Daňovém portálu, která Vám budou zaslány do datové schránky (v našem případě to trvalo 2 pracovní dny).
2. Získání certifikátu
Pro získání certifikátu postupujte následovně:
- Přihlaste se do webové aplikace EET Daňový portál, nebo přejděte na Daňový portál a zvolte ELEKTRONICKÁ EVIDENCE TRŽEB → SPRÁVA ÚDAJŮ EVIDENCE TRŽEB.
- Vyplňte pole:
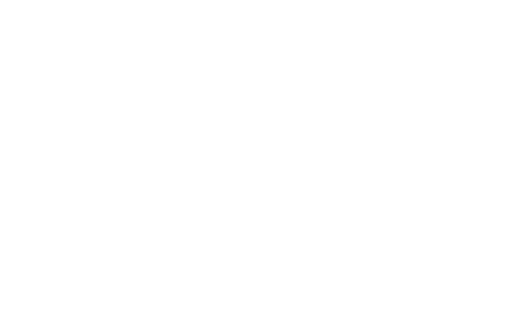
«Název uživatele» - uživatelské jméno, «Heslo» - Vaše heslo a «Opište kód z obrázku» - přepište do políčka číslice z obrázku. Pak zvolte «Přihlásit».
Pokud jste se přihlásili poprvé, je potřeba:
- změnit si heslo, které jste získali v rámci autentizačních údajů pro přístup do EET
- vymyslet si nové uživatelské jméno, nebo ponechat původní
3. Vygenerujte si certifikát. Postupujte následovně:
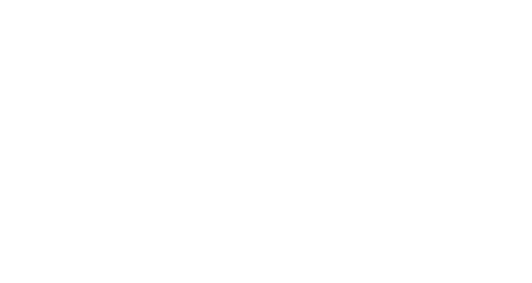
- Zvolte službu „PROVOZOVNY".
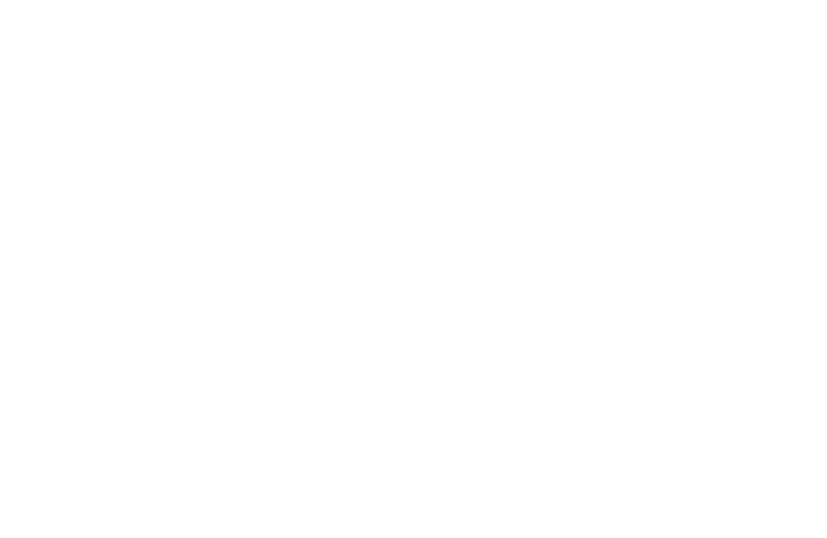
- Přidejte provozovnu (obchodní místo), pro niž chcete vygenerovat certifikát. Pro přidání provozovny zvolte tlačítko „+ Nová provozovna".
Vyplňte údaje o provozovně:
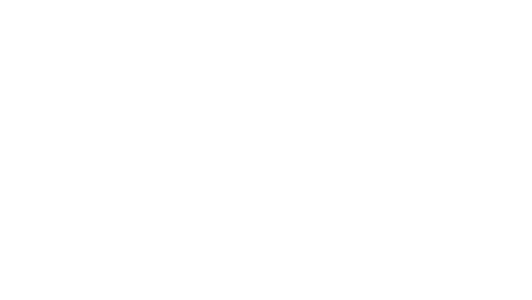
- název provozovny - „Název",
- typ činnosti - „Převažující činnost",
- název obce - „Obec",
- název ulice - „Ulice",
- číslo popisné (bez upřesnění,
- například bez čísla budovy) - „Číslo popisné",
- upřesnění čísla popisného (například číslo budovy) - „Číslo orientační"
- zvolte „Založit provozovnu".
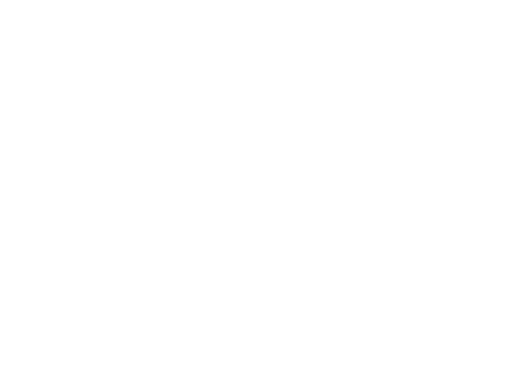
- Zvolte „CERTIFIKÁTY".
Přejděte na webové stránky certifikačního centra.

- Pro přesměrování zvolte „Vstup na stránky certifikační autority pro správu certifikátů".
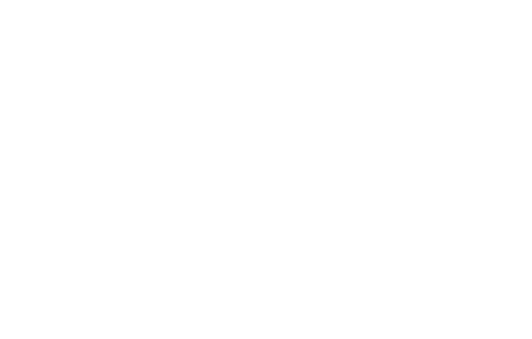
- Zvolte „NOVÝ CERTIFIKÁT".
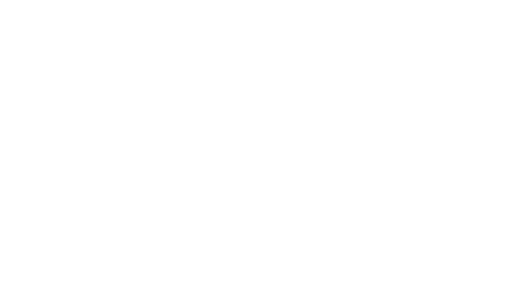
- Zvolte „VYTVOŘIT ŽÁDOST V PROHLÍŽEČI".
Vymyslete si a zadejte heslo.
Zapamatujte si heslo, nebo si ho zapište, či jinak uschovejte. Heslo je nutné pro používání certifikátu.
Pokud heslo ztratíte, budete si muset vygenerovat nový certifikát.
Pokud heslo ztratíte, budete si muset vygenerovat nový certifikát.

- Zvolte „Potvrdit".
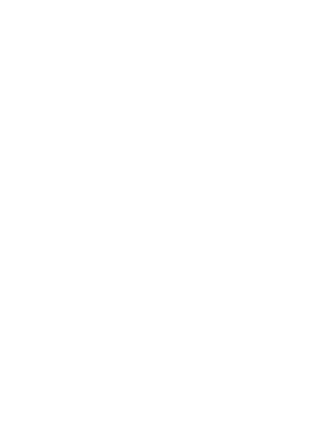
- Volbou tlačítka „Odeslat žádost" odešlete žádost o vydání certifikátu.
Hurá! Certifikát byl vydán!
4. Stáhněte si certifikát do počítače. Pro stažení certifikátu ihned po jeho vydání:
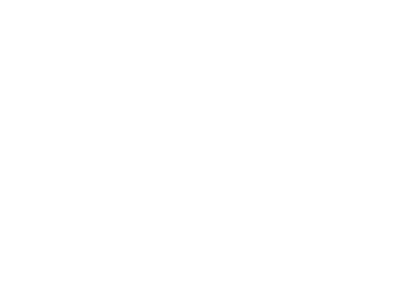
- Zvolte možnost „Vytvořit exportní soubor".
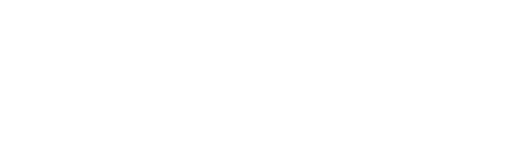
- V okně, které se zobrazí, zadejte heslo k certifikátu, které jste si sami před pár minutami vymysleli a zvolte „Potvrdit".
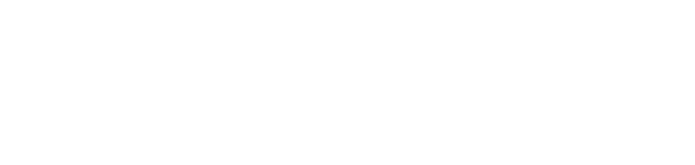
- Pro uložení na počítač zvolte „Stáhnout exportní soubor".
Soubor s certifikátem byl stažen.
3. Jak nahrát certifikát na web LétoPOS
Pro nahrání certifikátu na web LétoPOS postupujte následovně:
- Přihlaste se na LétoPOS.
- Přejděte na odkaz app.letopos.cz/nastaveni/certifikat.
- Zvolte „Vyberte certifikát (.p12)" a vyberte svůj soubor s certifikátem, zadejte své heslo a zvolte „Nahrát".

Používáme cookies ke zlepšení našich stránek.
Souhlasím



