Как получить и установить сертификат для отправки чеков по закону о EET
1. Получение доступа к разделу
EET Danovy Portal
EET Danovy Portal
Если у вас уже есть доступ к разделу EET Danovy Portal, вы можете переходить к шагу 2 Получение сертификата EET.
Получить доступ к разделу EET Danovy Portal (логин и пароль для входа) можно одним из способов:
Получить доступ к разделу EET Danovy Portal (логин и пароль для входа) можно одним из способов:
- Сходить лично в налоговую (список здесь). После подачи заявления доступ выдают в тот же день. Но если до 1 января остается немного времени, то в налоговой возможны большие очереди.
- С помощью государственного почтового ящика Datove Schranky.
Нажмите, чтобы увидеть подробную инструкцию через Datovy Schranky
Чтобы получить доступ к разделу EET Danovy Portal через портал Datove Shranky, выполните следующие действия:
Если доступа к ящику Datove Shranky нет, его нужно получить. Подробная инструкция на сайте www.datoveschranky.info: Получение доступа к ящику Datove Shranku.
Подготовьте данные фирмы: название, юридический адрес, электронная почта, телефон, а также IC, DIC или дату рождения.
Перейдите по ссылке http://adisspr.mfcr.cz/adistc/adis/idpr_pub/eet/eet_sluzby.faces;
Перейдите по ссылке http://adisspr.mfcr.cz/adistc/adis/idpr_pub/eet/eet_sluzby.faces;
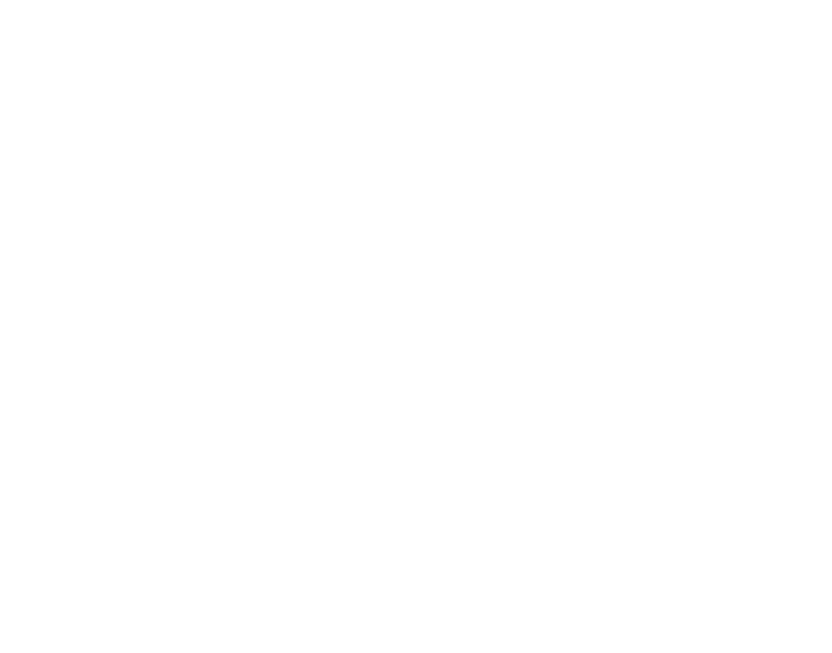
- Выберите «ŽÁDOST O AUTENTIZAČNÍ ÚDAJE DO EET».
Нажмите, чтобы увидеть подробную инструкцию по заполнению заявления
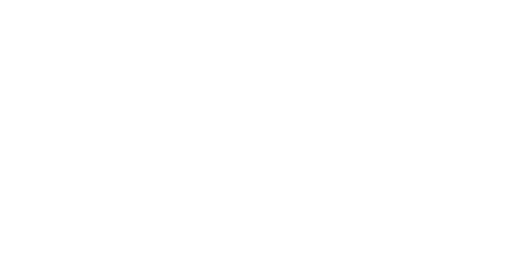
- Для заполнения заявления нажмите «Další stránka».
Заполните раздел «Záhlaví»:

- Выберите инспекцию «Finančnímu úřadu pro (vyberte z číselníku v následujícím políčku)» и территориальный орган «Územní pracoviště v, ve, pro (vyberte z číselníku v následujícím políčku) pokyny k vyplnění».
- Если есть номер телефона, по которому с вами могут связаться для уточнения данных, установите флажок «Reakce na výzvu k odstranění vad podání dle § 74 daňového řádupokyny k vyplnění» и укажите номер.
- Заполните место подачи «Místo vyhotovenípokyny k vyplnění» сертификата и дату «Datum vyhotovenípokyny k vyplnění».
Нажмите «Další stránka».
Заполните раздел «Poplatník», в зависимости от того, на кого выпускается сертификат: физическое или юридическое лицо:
Заполните раздел «Poplatník», в зависимости от того, на кого выпускается сертификат: физическое или юридическое лицо:
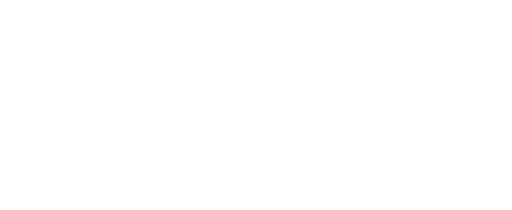
- «DIČ» - числовой номер.
- «Rodné číslo» – дата рождения. При выпуске сертификата на юридическое лицо не заполняется.
- «Typ poplatníka» – выбирается из списка лицо, на кого выпускается сертификат: физическое или юридическое.
- «Obchodní firma / náze» – название фирмы.
«Sídlo právnické osoby/adresa místa pobytu fyzické osoby podle § 13 odst. 1 daňového řádu» - юридический адрес фирмы:

- «Ulice» – улица .
- «Číslo popisné» - номер дома (без уточнения, например, без номера корпуса).
- «Číslo orientační» – уточнение номера дома (например, номер корпуса).
- «Obec» – муниципалитет. С помощью кнопки «Vybrat» выберите свой муниципалитет.
«Kontaktní informace poplatníka» - контактная информация.
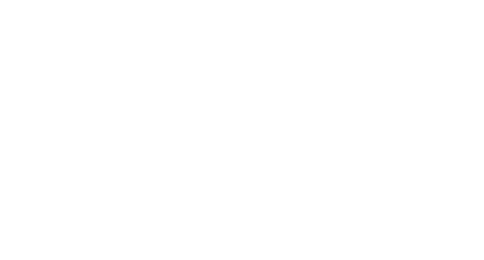
- Укажите номер телефона и электронную почту.
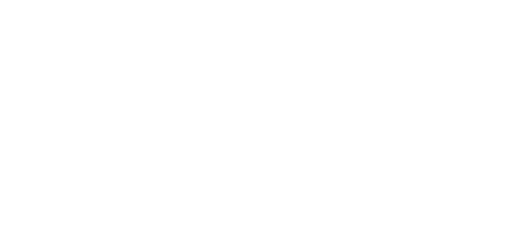
- «Údaje o podepisující osobě» – данные заполняются, если использовать сертификат будет другое юридическое или физическое лицо.
- «Fyzická osoba oprávněná k podpisu» – указывается фамилия «Příjmení», имя «Jméno» и должность лица «Vztah k právnické osobě» (например, директор – «Jednatel»), подписывающего заявление.
Нажмите «Další stránka».
В разделе «Zabezpečení»:
В разделе «Zabezpečení»:

- Установите флажок «Nepožaduji vyšší úroveň zabezpečení přístupu k portálovému účtu prostřednictvím autorizační SMS», если не требуется дополнительно вводит код из СМС при входе на портал. Если флажок не установлен, то укажите номер телефона.
- «E-mail pro obnovu hesla» – указывается электронная почта для восстановления пароля.
Нажмите «Další stránka».
В разделе «Závěr»:
В разделе «Závěr»:
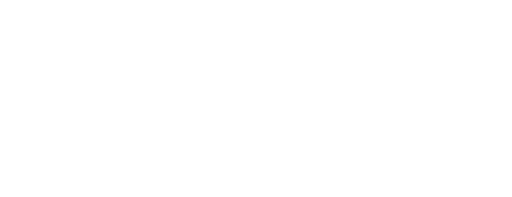
- «Úspěšně jste prošli vyplněním položek formuláře» – сообщение означает, что ошибок в заявлении нет, его можно отправить.
- Кнопка «Uložení prac. Souboru» позволяет сохранить заявление к себе на компьютер.
- Кнопка «Úplný opis k tisku» позволяет просмотреть заявление и проверить все данные.
Нажмите на кнопку «Odeslání písemnosti» для отправки заявления.
Когда вы заполнили всё заявление и нажали «Odeslání písemnosti», выберите способ подачи заявления через Datove Shranky:
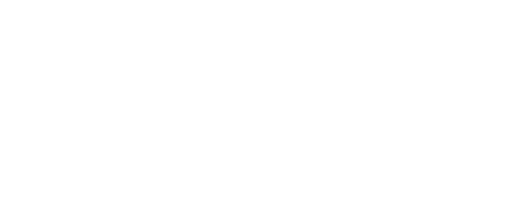
- «Ověření identity přihlášením do datové schránky» и нажмите «Podat».
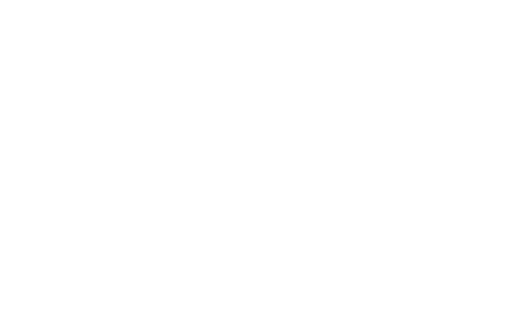
- Введите свой логин и пароль для входа в Datove Shranky и нажмите «Přihlásit Se».
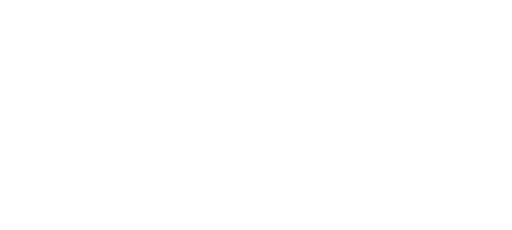
- Нажмите «Ano».
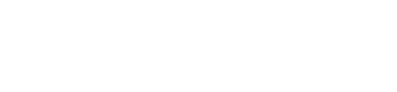
- Заявление отправлено.
Дождитесь получения логина и пароля на ваш электронный ящик в Datove Shranky (в нашем случае прошло 2 рабочих дня).
2. Получение сертификата
Чтобы получить сертификат, выполните следующие действия:
- Войдите сразу в раздел EET Danovy Portal или зайдите на Danovy Portal и выберите «ELEKTRONICKÁ EVIDENCE TRŽEB» → «SPRÁVA ÚDAJŮ EVIDENCE TRŽEB
- Заполните поля:
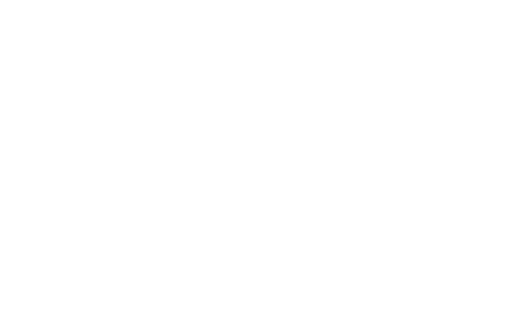
- «Název uživatele» — логин,
- «Heslo» — пароль,
- «Opište kód z obrázku» — введите цифры для подтверждения с картинки.
При первом входе требуется:
заменить пароль, который получают в налоговой для входа на портал;
придумать новый логин или оставить предыдущий.
заменить пароль, который получают в налоговой для входа на портал;
придумать новый логин или оставить предыдущий.
3. Выпустите сертификат. Для этого:
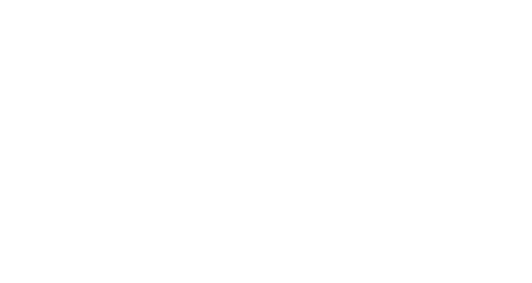
- Выберите «PROVOZOVNY».
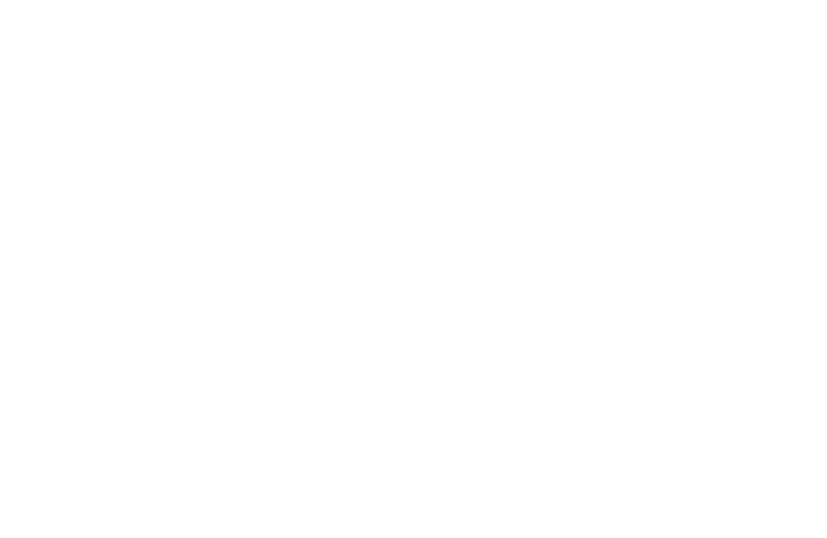
- Добавьте учреждение (торговую точку), на которую будет получен сертификат. Для этого нажмите на кнопку «+ Nová provozovna».
Заполните данные учреждения:
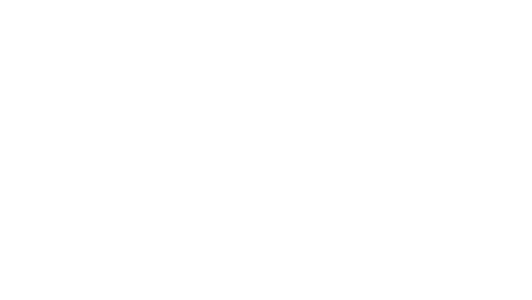
- название учреждения — «Název»,
- вид деятельности — «Převažující činnost»,
- муниципалитет — «Obec»,
- улица - «Ulice»,
- номер дома (без уточнения,например, без номера корпуса) — «Číslo popisné»,
- уточнение номера дома (например, номер корпуса) — «Číslo orientační»,
- нажмите «Založit provozovnu».
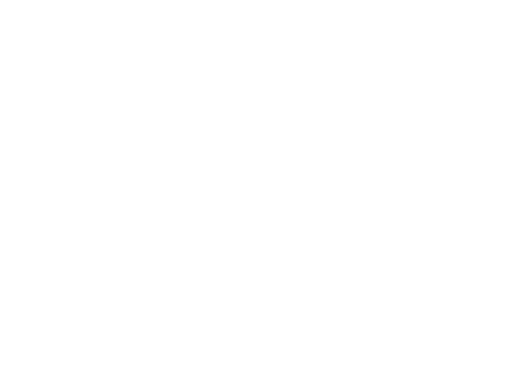
- Выберите «CERTIFIKÁTY».
Перейдите на сайт центра сертификации.

- Нажмите «Vstup na stránky certifikační autority pro správu certifikátů».
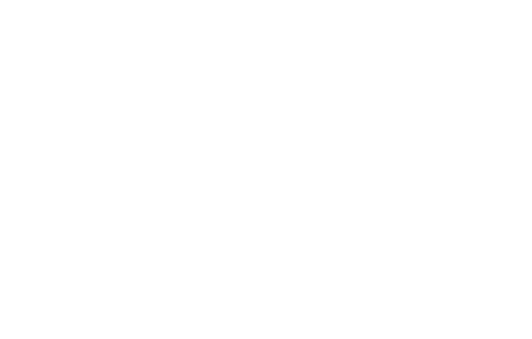
- Zvolte „NOVÝ CERTIFIKÁT".
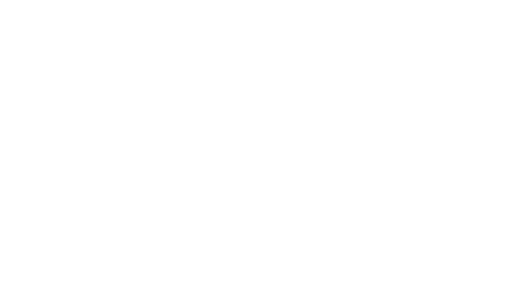
- Выберите «VYTVOŘIT ŽÁDOST V PROHLÍŽEČI».
Придумайте и введите пароль.
Запомните пароль, восстановить его нельзя.
Если пароль забудите, придется выпускать новый сертификат
Если пароль забудите, придется выпускать новый сертификат

- Нажмите на кнопку «Potvrdit».
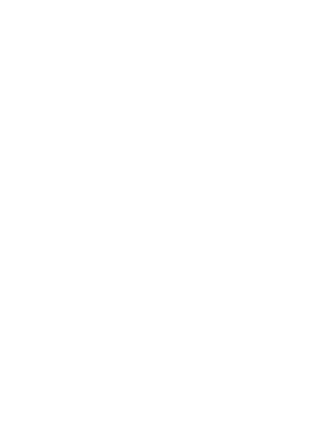
- Отправьте запрос на сертификат, нажав на кнопку «Odeslat žádost».
Сертификат выпущен!
4. Скачайте сертификат к себе на компьютер. Чтобы скачать сертификат сразу после его выпуска:
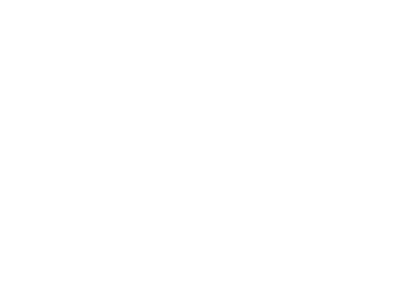
- Нажмите «Vytvořit exportní soubor».
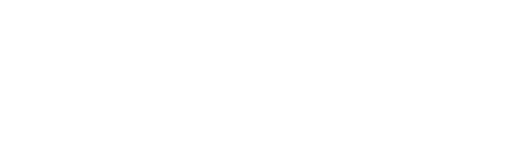
В открывшемся окне введите пароль сертификата, который выбрали несколько минут назад, и нажмите «Potvrdit».
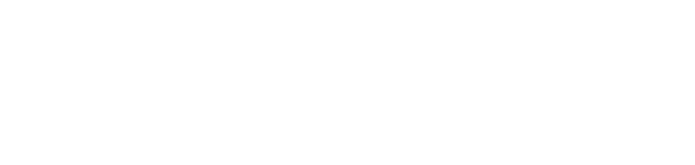
Для сохранения на компьютер нажмите «Stáhnout exportní soubor».
Файл с сертификатом скачан.
3. Загрузка сертификата
на сайт LétoPOS
на сайт LétoPOS
Чтобы загрузить сертификат на сайт LétoPOS, выполните следующие действия:
- Войдите в LétoPOS.
- Перейдите по ссылке app.letopos.cz/login.
- Нажмите «Vyberte certifikát (.p12)» и выберите свой файл с сертификатом, введите свой пароль и нажмите «Nahrát».

Пошаговая видеоинструкция по получению сертификата
Používáme cookies ke zlepšení našich stránek.
Souhlasím



